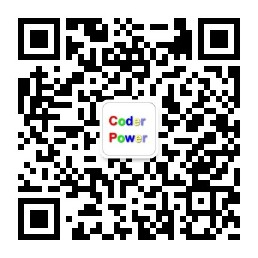# Win10下安装Linux子系统Ubuntu
WSL: Windows Subsystem for Linux
----在Win10上轻松拥有Linux环境
# 准备工作
控制面板 》 程序和功能 》 启用或关闭 Windows 功能
勾选【适用于 Linux 的Windows 子系统】


设置 》 更新和安全 》 开发者选项
选择【开发人员模式】

做完准备工作,需要重启电脑,
不然安装完 Ubuntu 后启动时还是会提示
# 下载安装 Ubuntu
打开 Microsoft Store 应用商店
点【开始】输入 Microsoft Store 即可找到,打开搜索 Linux。
第一个就是 Ubuntu,点【免费下载】
下载+安装,完毕后会出现启动按钮,也可以在开始菜单找到并打开。

启动 Ubuntu
如果在准备工作后没有重启,此时会找不到子系统,还是需要重启一下的。

安装中...
正常情况的话就会是以下这样:

设置用户名密码以添加用户




通过命令行,就可以便捷地完成很多工作了,
准备另外开一篇记录 bash 总结。
现在,我们还有两点需求:
- 网络原因,跟之前介绍的 npm 一样,需要将源换为国内镜像
- 操作习惯,安装一个图形界面,便于浏览网页查看图片等
# 切换源
先备份下原源文件
sudo mv /etc/apt/sources.list /etc/apt/sources.list.bak; # or sudo cp /etc/apt/sources.list /etc/apt/sources.list.bak1复制
# 默认注释了源码镜像以提高 apt update 速度,如有需要可自行取消注释 deb https://mirrors.tuna.tsinghua.edu.cn/ubuntu/ bionic main restricted universe multiverse # deb-src https://mirrors.tuna.tsinghua.edu.cn/ubuntu/ bionic main restricted universe multiverse deb https://mirrors.tuna.tsinghua.edu.cn/ubuntu/ bionic-updates main restricted universe multiverse # deb-src https://mirrors.tuna.tsinghua.edu.cn/ubuntu/ bionic-updates main restricted universe multiverse deb https://mirrors.tuna.tsinghua.edu.cn/ubuntu/ bionic-backports main restricted universe multiverse # deb-src https://mirrors.tuna.tsinghua.edu.cn/ubuntu/ bionic-backports main restricted universe multiverse deb https://mirrors.tuna.tsinghua.edu.cn/ubuntu/ bionic-security main restricted universe multiverse # deb-src https://mirrors.tuna.tsinghua.edu.cn/ubuntu/ bionic-security main restricted universe multiverse # 预发布软件源,不建议启用 # deb https://mirrors.tuna.tsinghua.edu.cn/ubuntu/ bionic-proposed main restricted universe multiverse # deb-src https://mirrors.tuna.tsinghua.edu.cn/ubuntu/ bionic-proposed main restricted universe multiverse粘贴
sudo apt edit-sources选择 Vim 打开文件,或者直接:
sudo vim /etc/apt/sources.list然后输入
:1,d清空所有行,复制上面的镜像内容,在这里点鼠标右键就粘贴上了。:wq保存并退出,编辑完成后会提示:
Your '/etc/apt/sources.list' file changed, please run 'apt-get update'.maony@Hasee-201301:/etc/apt$输入:
sudo apt update # 替代了 sudo apt-get update
更新结束:

# 安装图形界面
lxde
sudo apt install lxdesudo apt install vnc4server基本每次安装东西会询问是否安装,输入
Y,然后耐心等待安装完成即可。可以一次安装多个,上面两个主要的单独列出来了而已。
sudo apt install gnome-panel gnome-settings-daemon metacity nautilus gnome-terminal配置 vncserver 的 xstartup 文件:
sudo vim /home/username/.vnc/xstartup替换为以下内容:
#!/bin/sh export XKL_XMODMAP_DISABLE=1 unset SESSION_MANAGER unset DBUS_SESSION_BUS_ADDRESS gnome-panel & gnome-settings-daemon & metacity & nautilus & gnome-terminal & start lxde &参考了很多资料都没有启动起来桌面,最终加了上面的最后一句
start lxde &才可以的。win10上使用 vncviewer 来连接 ubuntu
点连接(https://bintray.com/tigervnc/stable/download_file?file_path=vncviewer64-1.9.0.exe)或另行搜索下载 vncview。
使用方法
在WindowsSubSystemLinux(WSL)的Ubuntu上启动 vncserver,
vncserver # 等同于 vncserver :0,以这个数字ID区分可以开多个桌面
在Win10上,启动VNC Viewer
输入ubuntu系统地址,如果
vncserver :1,这里就是127.0.0.1:1,默认为0可以省略。

以下为没有正常显示出图形界面的情况:

正常显示的情况:

这个极简的界面显得low一些(虽然这不是重点),等改天还是再整个漂亮点的UI吧。
补充
尝试另一个桌面:xfce4
sudo apt install xubuntu-desktop xfce4编辑
/home/username/.vnc/xstartup,将最后一行的命令替换为(注意没有空格)startxfce4 &
~扫码关注<码路工人>了吗?~
~关注公众号可以第一时间获取最新文章~
~扫码关注可以联系交流~